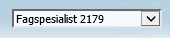
sist endret: 10.08.2022
Endringer fra tidligere versjoner av denne veiledningen
- Fagspesialist skal legge til en merknad hvor det står at svaret er blitt sendt i selvbetjeningsportalen.
- Oppsigelser arkiveres som utgående journalposter (dokumenttype U).
- Alle interne mottakere skal være kopimottakere.
Fagspesialister skal arkivere i ephorte alle oppsigelsessaker etter at de er saksbehandlet i selvbetjeningsportalen.
Også saker hvor oppsigelser er blitt avslått, skal arkiveres i ephorte. Unntaket er når de åpenbart ikke har verdi som dokumentasjon, for eksempel når de er blitt sendt inn ved en misforståelse. Også saker hvor leder aldri tar stilling til oppsigelsen, skal arkiveres dersom de har verdi som dokumentasjon.
Dokumentet som skal arkiveres, er PDF-filen med oppsigelsen og merknader (eksportert fra selvbetjeningsportalen). Dersom ikke alle merknader kommer med i dokumentet, skal de legges til som en merknad til journalposten (se nedenfor).
Slik går du frem for å arkivere en oppsigelse i ephorte:
For å kunne gjøre det som står nedenfor, må du være pålogget som «Fagspesialist 2179». Fagspesialister har fått denne rollen i stedet for «Saksbehandler 2179».
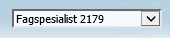
Ignorer at det står «Saksbehandler 2179» i noen skjermbilder nedenfor.
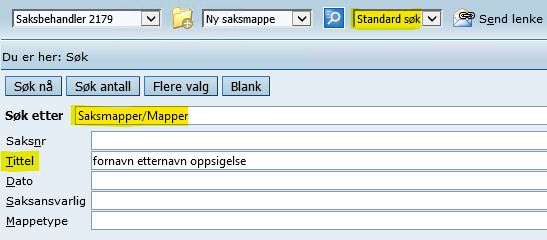
Dersom du får treff, sjekk om saken(e) gjelder samme arbeidsforhold. I så fall gjenbruker du den: Åpne saken og gå rett til steget for å opprette en journalpost.
Finner du ingen sak (for dette arbeidsforholdet), oppretter du en ny som beskrevet nedenfor.
Klikk på mappeikonet på verkøylinjen. (Dersom det ikke står «Ny saksmappe» i menyen til høyre, velger du det først.)
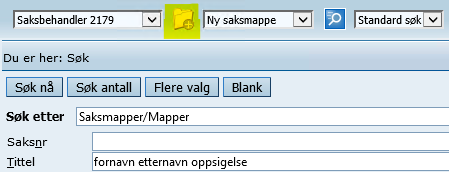
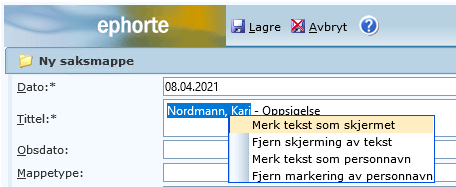
Skriv «personal» i feltet for arkivdel hvis det ikke allerede står der.
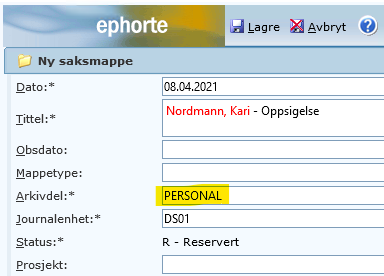
Under fanen «Klassering» fyller du ut feltene som følger:
Første rad:
Andre rad:
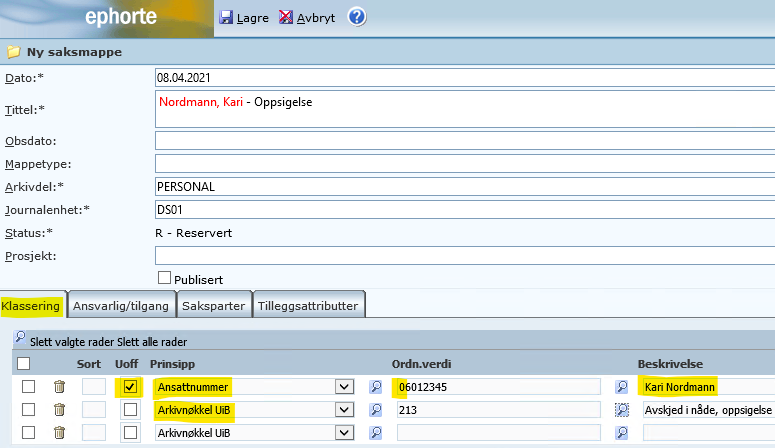
Stegene nedenfor beskriver den raskeste måten å sette verdiene på. Men du kan alltid klikke på forstørrelsesglasset til høyre for hvert av feltene for å søke blant tilgjengelige verdier.
Velg fanen «Ansvarlig/tilgang» og gjør følgende:
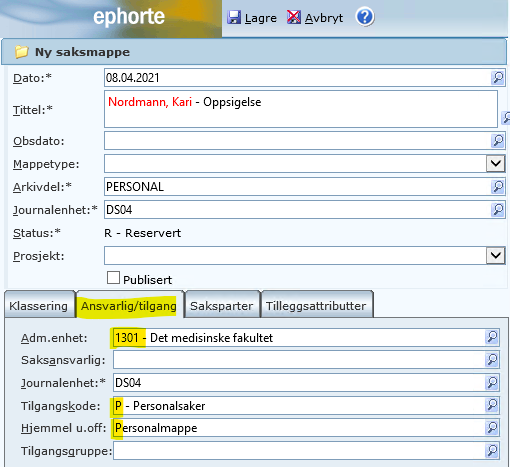
Velg «Lagre» øverst i vinduet. Saken opprettes og vises i hovedvinduet.
Permisjonssøknaden skal arkiveres som en utgående journalpost (fordi den tilsvarer det svaret den ansatte får i selvbetjeningsportalen.)
NB: Noen skjermbilder viser inngående journalpost, noen viser internt notat. Men det er utgående journalpost som er riktig.
Klikk på ikonet for saken, og velg «Ny journalpost», så «Ny utgående» i menyen.
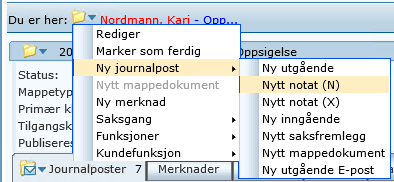
Fyll ut feltene som følger:
Mange felt har et forstørrelsesglass på høyre side. Ved å klikke på det kan du søke opp mulige verdier som kan stå i det feltet.
Som regel vil det ikke være grunn til å skjerme en oppsigelse. Men i følgende tilfeller skal den ha en tilgangskode:
Dersom oppsigelsen inneholder fødselsnummer eller lignende:
- Tilgangskode: Skriv «p» og gå til neste felt.
- Hjemmel u.off: Skriv «*26*» (stjerne 26 stjerne) og gå til neste felt. Da fylles hjemmelen «offl. § 26, 2. ledd» inn automatisk. («Det kan gjerast unntak frå innsyn for fødselsnummer og nummer med tilsvarande funksjon.»)
Dersom oppsigelsen inneholder helseopplysninger:
- Tilgangskode: Skriv «pt» og gå til neste felt. Navnet på tilgangskoden og hjemmel fylles inn automatisk («offl. § 13 …»).
Dersom oppsigelsen inneholder andre taushetsbelagte opplysninger (om personkonflikter, tjenesterelaterte reaksjoner eller lignende):
- Tilgangskode: Skriv «px» og gå til neste felt. Navnet på tilgangskoden og hjemmel fylles inn automatisk («offl. § 13 …»).
Se arkiwiki for mer om tilgangskoder og skjerming i ephorte.
Til slutt velger du «Lagre og nytt dokument».
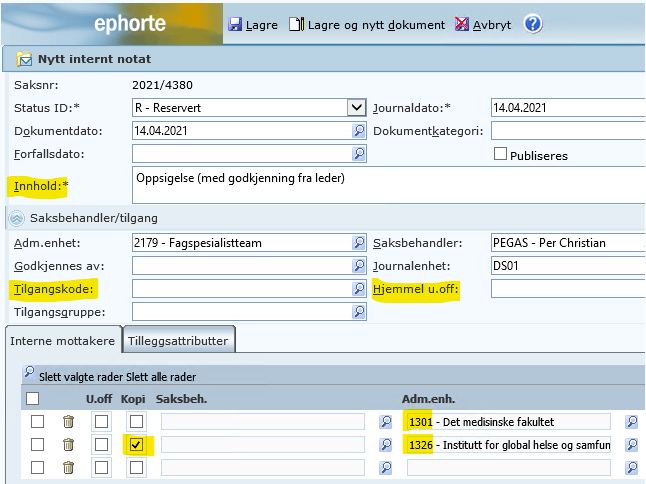
NB: Dersom ikke alle merknader kommer med i dokumentet, skal de legges til som en merknad til journalposten (se nedenfor).
Dobbeltklikk på «Hent fil fra disk». Velg deretter filen du lagret fra selvbetjeningsportalen.
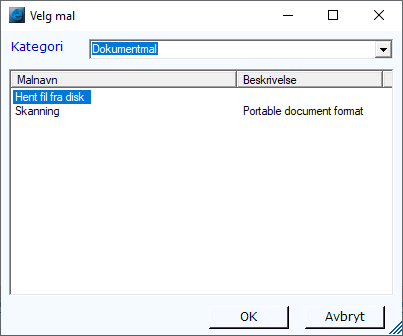
Velg fanen «Merknad», klikk på ikonet foran fanenavnet og velg «Ny merknad»
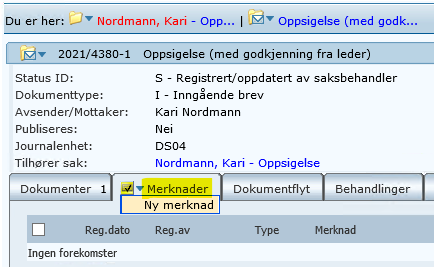
Legg til en merknad hvor det står:
Dokumentet er blitt sendt fra selvbetjeningsportalen.
Dersom ikke alle merknader kommer med i dokumentet, skal de legges til som en merknad til journalposten.
Velg fanen «Merknad», klikk på ikonet foran fanenavnet og velg «Ny merknad»
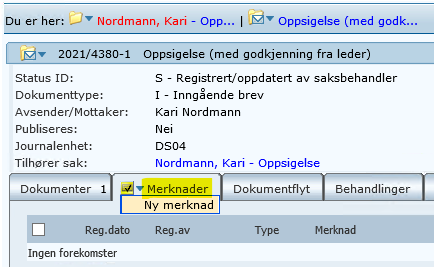
Lim inn resten av merknadene i selvbetjeningsportalen og velg «Lagre»:
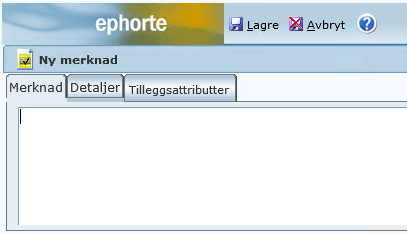
Klikk på ikonet for journalposten. Da åpnes redigeringsvinduet for journalposten.

Endre «Status ID» til «E - Ekspedert» og velg «Lagre» øverst i vinduet.
Ferdig!